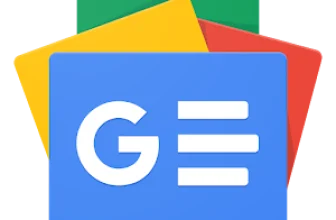How To Fix CapCut Not Exporting
GoogleAds

Whether creating a fun piece of content set to a trendy TikTok tune or a promotional snippet showcasing your brand, CapCut can help you get it just right. Considering how popular short-form videos have become, it’s fairly common for content creators to spend hours editing a short video. That’s why it’s so frustrating when that video fails to export.

But we’ve got good news. Each CapCut export issue has a pretty simple explanation and an even more straightforward solution. Discover how to tackle common exporting issues on CapCut and eliminate obstacles in your path to seamless video creation.
Simple Ways to Fix CapCut Export Issues
To find a solution for your CapCut export issue, you must first understand what’s causing it. Check out the most common culprits for your video failing to export below. Then, try out the associated solution(s), and the world (or your friends and family!) will see your video in no time.
Low Storage Space
For your video to export, it must have sufficient storage space on your device. If your device is overflowing with images, videos, documents, and apps, chances are CapCut won’t be able to function properly or export your newest creation. Luckily, this issue has an easy fix – just free up some space on your device.
You can do so manually by deleting files and uninstalling apps and programs. Alternatively, you can use an automatic cleaner that will take care of these excess files for you.
Besides your device’s storage, CapCut’s internal storage might be causing the export problem. If you’ve been playing with the app for some time, you probably have video after video lined up under the “Projects” tab.
Sure, keeping multiple videos here helps you get back to editing in no time, eliminating the pressure to do it all in one go. However, numerous drafted projects can also slow down CapCut, cause it to lag or crash, or fail to export videos correctly. To resolve this issue, you’ll have to bid farewell to a few of your unfinished projects.
Here’s how to delete unnecessary projects on your mobile device:
Go to the landing page of CapCut.
Navigate to the “Projects” section.
Scroll through the list and locate a project you want to delete.
Tap the three-dot icon next to that project.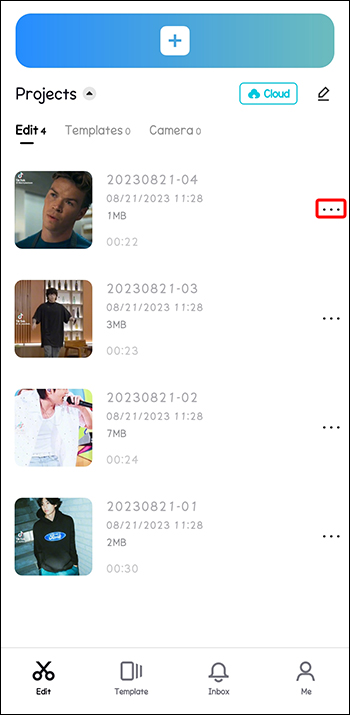
Select “Delete” from the pop-up menu.
Confirm your selection by pressing “Delete” again.
Repeat Steps 4-6 for each project you want to remove.
If you prefer editing on your computer, follow these steps to free up space in the CapCut web client:
Navigate to CapCut’s home page.
Go to the “Recents” section.
Locate the project you wish to delete.
Click on the three-dot icon in its lower-right corner.
Select “Delete.”
Confirm the deletion by clicking on “Confirm.”
You can use the same steps to delete unnecessary projects from your Desktop clients. The only difference is that your projects will be listed under the “Projects” section.
RAM Saturation
All the data and programs currently used by your device’s CPU (Central Processing Unit) are stored in its RAM (Random Access Memory) unit. If you launch too many resource-hungry programs and leave them running in the background, your RAM might have trouble keeping up. The result? Your apps might fail to function correctly, including CapCut.
To ensure your device’s RAM focuses solely on the video you’re trying to export, close all the unnecessary apps running in the background. The exact steps to do so will differ slightly based on your mobile device.
On most Android devices, you’ll be able to close all background apps at once by tapping the “Overview” button (the square button at the bottom of your screen) and pressing the trash can icon. iOS, on the other hand, calls for some manual action.
Navigate to your Home screen.
Swipe up from the bottom.
Stop in the middle.
Look through your recent apps and swipe up on those you want to close.
Outdated App
An outdated app can cause a myriad of issues for CapCut users, and export problems are undoubtedly among them. Again, there’s a simple solution for this problem – a quick app update.
To install the latest app version on your mobile device, do the following:
Visit the Play Store or App Store.
Enter “CapCut” in the search bar.
Tap the “Update” button next to it.
On your computer, this process can be done directly through the CapCut app.
Navigate to the “Settings” icon in the upper-right corner.
Select “Version (your current version)” from the drop-down menu.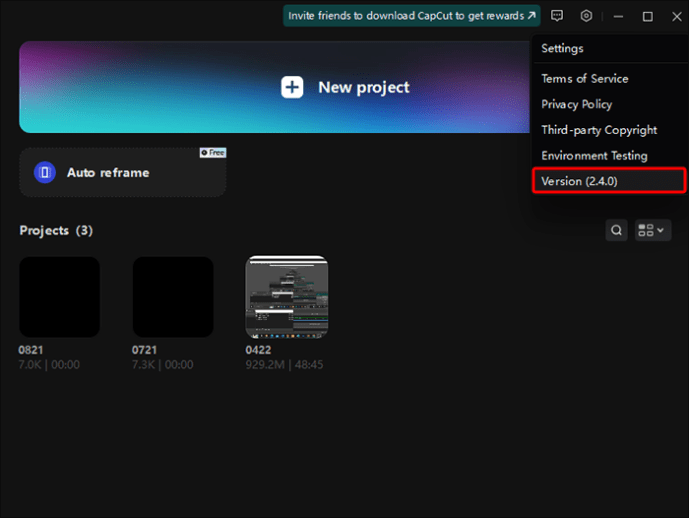
Click on the “Check for updates” button in the pop-up window.
If there are any updates, click on the “Install” button.
If this doesn’t resolve the issue, try deleting and reinstalling the app. This action should remove any corrupted files that might be causing export issues.
Large File Size
The larger the video, the more resources CapCut needs to process it. As a result, the app can run into some issues while exporting the video. To prevent this unfortunate scenario, reduce your video’s resolution, code rate, and frame rate. This will, in turn, reduce its size and help you export your video hassle-free.
To reduce these values on your mobile device, follow these steps:
Select the video you want to export.
Go to the “1080P” button in the upper-right corner.
Navigate to the “Resolution” slider and drag it to a lower value (ideally, “720p”).
Repeat Step 3 for the “Frame rate” (“25”) and “Code rate” sliders (“low”).
If you’re using CapCut’s desktop client, you can reduce all these values right before exporting the video.
Click on the “Export” button in the upper-right corner.
Navigate to the “Video exporting” section.
Click on drop-down menus next to “Resolution,” “Bit rate,” and “Frame rate” tabs.
Lower their values accordingly.
Hit the “Export” button to complete the process.
CapCut’s online client requires similar steps. However, it only allows you to adjust the resolution and frame rate.
Click on the blue “Export” button in the upper-right corner.
Select “Advanced settings.”
Use drop-down menus next to the “Resolution” and “Frame rate” to lower their values.
Go to “Export.”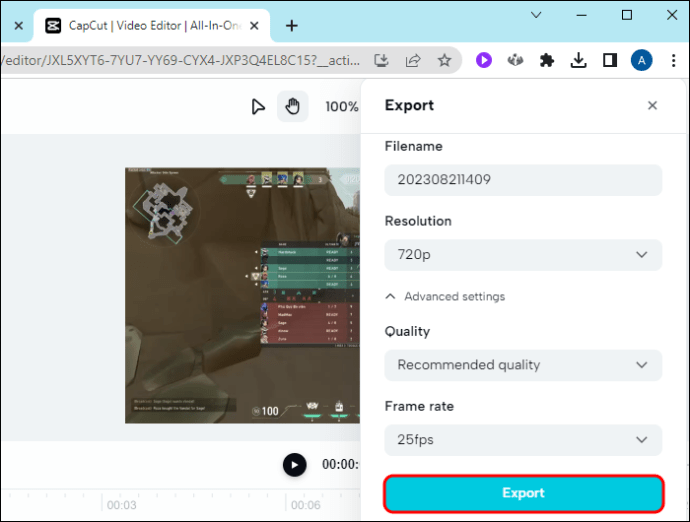
Excessive Cache Data
Having too much cache data in any program spells nothing but trouble, and CapCut is no different. Whether excessive or corrupt, this data can reduce your app’s performance, causing interruptions during export. To avoid seeing an error message instead of a meticulously edited video, clear CapCut’s cache date before export.
If you’re using an iPhone, here’s what to do:
Launch the “Settings” app.
Locate “CapCut” in the apps list and select it.
Scroll down to the bottom of the app’s page.
Toggle the “Reset cache on next start” option on.
Relaunch CapCut to get rid of its cache.
For Android users, the process goes something like this:
Go to your device’s “Settings.”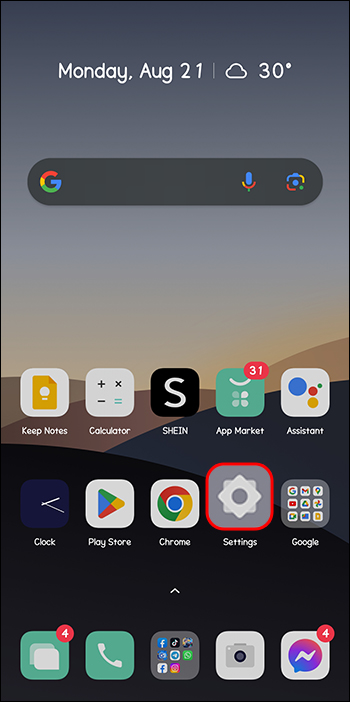
Scroll down to the “Apps” tab.
Tap “Apps” again.
Locate “CapCut” on the list and press it.
Select the “Storage” tab.
Press the “Clear cache” button at the bottom.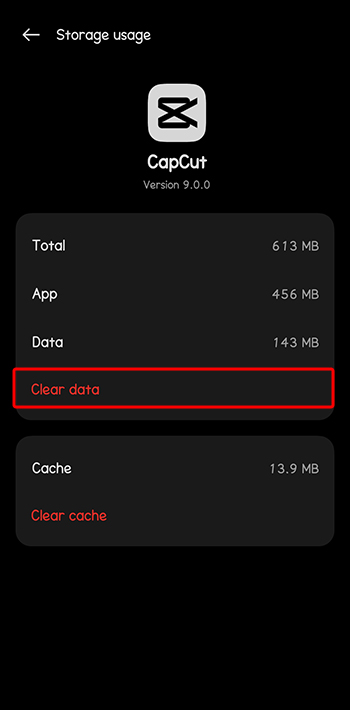
On your computer, launch the CapCut app and do the following:
Click on the “Settings” icon in the upper-right corner.
Select “Settings” from the drop-down menu.
Open the “Project” tab in the pop-up window.
Navigate to “Cache size” at the bottom.
Hit the trash bin icon.
Confirm the action by clicking on “OK.”
Unstable Internet Connection
With an unstable internet connection, you can hardly do anything on your phone or computer, let alone export a video.
But how can you tell whether your internet connection is the culprit for your CapCut issue? The answer is simple – check whether other apps are running smoothly. If not, problem solved! Well, almost.
After all, solving issues with the internet connection is a task in itself. The lucky ones will encounter a minor problem, requiring only a quick fix (like restarting your router). If you’re not among them, get ready for some tinkering (e.g., adjusting network settings).
Let Your Imagination Run Wild
Use the solutions outlined in this guide, and your CapCut videos will quickly leave the “Projects” section and go out into the world. Suppose you still can’t figure out which issue is impeding your artistic expression. No problem! Just try each solution step by step, and you’ll eventually hit the bull’s eye.
Do you use CapCut often? Have you had any issues with the app? Let us know in the comments section below.
Source : https://www.alphr.com/capcut-not-exporting/
Auteur :
Date de Publication : 2023-08-22 09:00:00
Le droit d’auteur pour le contenu syndiqué appartient à la source liée.
GoogleAds