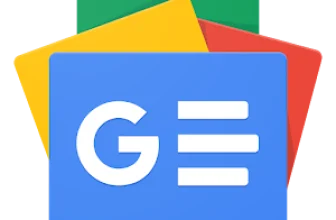Twitter tip: How to add a content warning to your photo and video tweets
GoogleAds
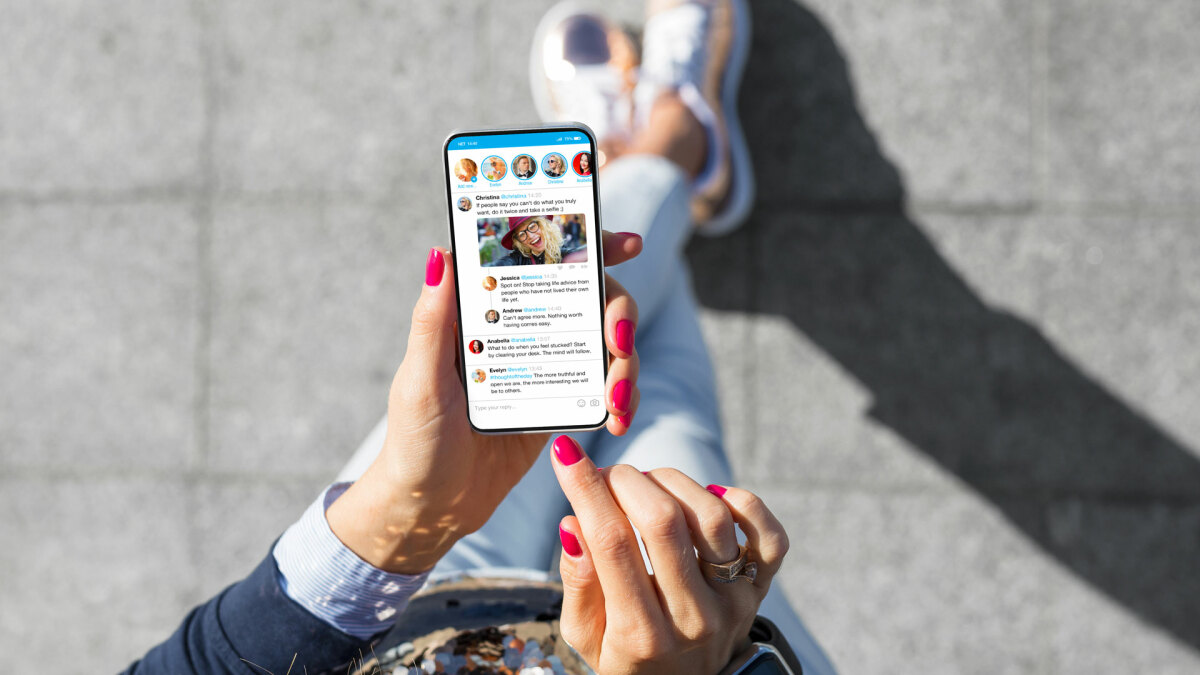
Twitter’s 2021 test of user-added content warnings was apparently a success. The feature is now live.
The company confirmed on Friday that Twitter users accessing the social media platform on Android, iOS, and the web can now add content warnings to any photos or videos attached to their tweets. It’s a relatively simple process that forces anyone who wants to take a look at your posted media to manually click past a prompt first.
Tweet may have been deleted
It’s not a perfect implementation at this point. The content warning doesn’t show up when a tweet that has one is embedded. The warnings also aren’t visible in third-party Twitter apps — I use Tweetdeck and they’re not showing up there.
Still, the process of adding a content warning is easy enough. And the feature should improve over time. Here’s how to take advantage.
Create your tweet, attach any media
Yeah, the tweet comes first. Don’t post it yet, but create your tweet. Add whatever media you plan to use. Then click or tap the “Edit” button to open up Twitter’s built-in editing tools.
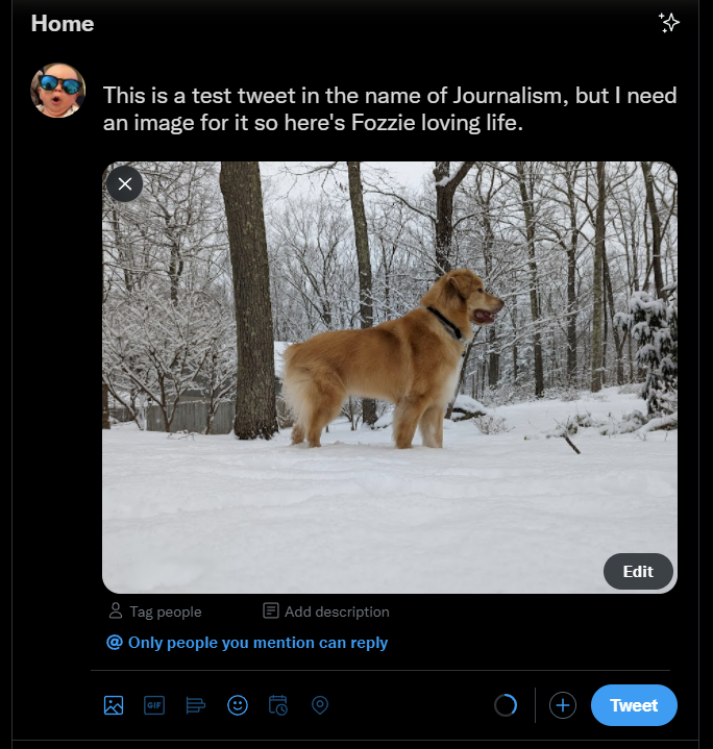
The “Edit” button is what you’re looking for here.
Credit: Screenshot by Adam Rosenberg / Mashable
Click the content warning icon
Once the Twitter edit tools pop up, look near the top of the window. You should see a few different tabs. The default one is for cropping and resizing, as indicated by the crop icon. The middle one, labeled “ALT,” is for alt text, a basic description of the contents of whatever media you’re sharing. Alt text is used by screen readers to help those who may not be able to see the media you’re sharing know what’s there.
In this case, though, the third icon is the one we want. It looks like a little flag.
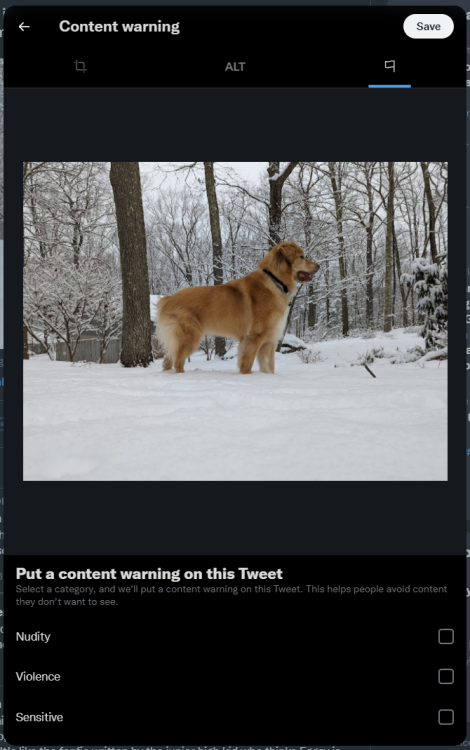
You’ve got three types of warning tags to choose from.
Credit: Screenshot by Adam Rosenberg / Mashable
Select your warning
Clicking or tapping the flag icon opens up the content warning tab. You’ll quickly notice there are three options to choose from here: Nudity, Violence, or Sensitive.
Choose whichever one is most appropriate for your media share, this appears to be the user’s prerogative. So if you want to, say, stick a spoiler-y movie clip behind a content warning, the lack of a “spoiler” tag doesn’t mean any of the others is the “wrong” choice. Your best bet is to go with “sensitive” in any situation where the thing you want to share isn’t an easy fit in any of the categories.
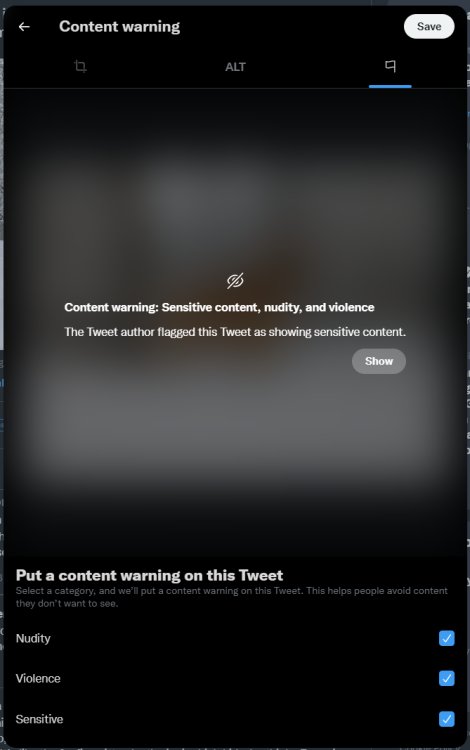
You get to see your content warning before it’s live.
Credit: Screenshot by Adam Rosenberg / Mashable
You can select multiple warnings if you want. Once you check one of the boxes, the editing tools’ preview window shows you what the warning will actually look like once it’s live. Once you’ve got your warning set, click or tap “Save” and you’ll be taken back to the original post editor.
Publish your tweet
At this point, you should be done and ready to publish your tweet (unless there’s more you want to add). So do that. Anyone who looks at your post on Twitter official, whether it’s the app or browser interface, will see a warning in front of your media just like it appeared in the preview.

The live version of the warning is identical to the preview version, as you can see here.
Credit: Screenshot by Adam Rosenberg / Mashable
SEE ALSO:
Tears of joy emoji might be experiencing a renaissance
Source : https://mashable.com/article/twitter-content-warnings-how-to-add
Auteur :
Date de Publication : 2022-02-26 09:00:00
Le droit d’auteur pour le contenu syndiqué appartient à la source liée.
GoogleAds